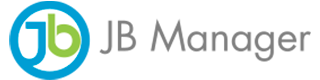La Documentation
JB Manager
Toute l'information dont vous pourriez avoir besoin, mise à jour quotidiennement
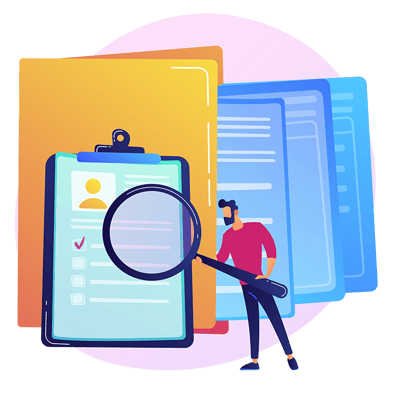
Configurer les contacts
La liste des contacts
La liste Contacts affiche tous vos contacts. Pour la visualiser, cliquez sur l’onglet Contacts.
À partir de là, vous verrez par défaut : Tous vos contacts
Vous pouvez filtrer les contacts instantanément d’un clic sur chaque type :
- Prospects
- Clients
- Fournisseurs
- Sur le bandeau gris, des boutons vous permettent des actions :
- ajouter un nouvel élément en cliquant le bouton « Nouveau »
- « Exporter » la liste des éléments affichés
- « Imprimer » la liste des éléments affichés
- « Supprimer » un ou plusieurs éléments
- Isoler une sélection grâce à la case à cocher située à gauche de chaque ligne d’élément
Ajouter et gérer les contacts
Si vous travaillez régulièrement avec les mêmes clients ou les mêmes fournisseurs, vous pouvez créer des enregistrements de clients et de fournisseurs. Cela vous permet de gagner du temps lors de la saisie de documents des ventes et d'achats, et vous aide à suivre les sommes que l'on vous doit et celles que vous devez.
Pour accélérer la saisie des données, vous pouvez également importer vos contacts.
Créer un nouveau contact
- Cliquez sur l’onglet Contacts.
- Cliquez sur Client ou sur Fournisseur ou sur Prospect.
- Cliquez sur le bouton « Nouveau »
Remplissez les informations suivantes dans les différentes sections de la fiche :
Détails du Contact:
Affichez et modifiez des informations de contact, y compris le type de contact,
Particulier ou Entreprise, le nom de l'entreprise ou de la personne.
Continuez avec :
-
La section relative à l’adresse de facturation,
-
La section sur les informations de communication, Tél, mail, Fax, Site Web
-
La section sur l’activité et la position géographique
-
La section sur les informations comptables du contact
-
La devise utilisée pour ce contact, à choisir dans la liste déroulante
-
Le compte Tiers si vous souhaitez utiliser le même numéro que votre fiduciaire
Contrôle des transactions financières
Selon l’historique des délais de paiement et de la confiance que vous avez pour ce client, vous pouvez définir ici le plafond maximum que vous accorderez à celui-çi.
Saisissez un chiffre pour le Plafond maximum (ce plafond tient compte de l’encours client)
Saisissez le montant maximum que vous accepterez pour ce client
NOTE: dans tous les cas, ces montants tiendront compte de l’encours client pour le blocage ou non d’une transaction.
Conditions de règlement et Notes
Choisissez les conditions de règlement dans le menu local, pour ce contact.
-
Cliquez sur l’onglet « Contacts »
-
Choisissez la fiche de votre contact, (qu’il soit un client, fournisseur ou un prospect)
-
Cliquer sur « Modifier »
-
Choisissez la condition de règlement depuis la liste déroulante
-
Enregistrez
Note:
les conditions de règlement sont définies dans les préférences de JB Manager, Rubriques Facturation
Pour configurer les conditions de règlement, allez dans « Mes préférences », puis, vous choisissez « Facturation ».
Dans le menu déroulant des « conditions de règlement » vous cliquez sur « Gérer la liste ».
Une fenêtre popup s’ouvre et vous saisissez la désignation de votre nouvelle condition
(ex : 65 jours après facture), puis, le nombre de jours à l’échéance.
-
Vente locale,
-
Vente export
-
Achat local
-
Achat import
Vous pouvez supprimer une affectation en cliquant sur la petite croix ou alors supprimer toute la ligne.
Validez pour enregistrer et fermer la fenêtre
Pour appliquer cette nouvelle condition à votre contact, Vous cliquez sur l’onglet « Contacts » et choisissez la fiche de votre contact, qu’il soit un client, fournisseur ou un prospect, vous allez cliquer sur « Modifier » pour ajouter les conditions de règlement qui se trouvent en dessous de la section relative à l’adresse de facturation, vous avez le menu déroulant que vous allez parcourir et choisir une condition.
Contacts associés
Pour ajouter un contact associé à un prospect, un client ou un fournisseur,
-
Cliquez sur l’onglet « Contacts »
-
Ouvrez la fiche du contact
- Choisissez « Contacts associés »
- Cliquez sur « Ajouter une ligne ».
- Remplissez les informations suivantes :
- Civilité
- Prénom
- Nom
- Fonction
- Mobile
- Tél. Bureau
- Enregistrez
Notes:
Pour modifier un contact utilisez l’icône modifier (crayon)
Pour supprimer un contact utilisez l’icône supprimer, (poubelle)
Modalités de paiement
Définissez des seuils de crédit et spécifiez des détails concernant les modalités de paiement pour le contact.
Activité du contact
Cette section est automatiquement renseignée par le programme au fur et à mesure des transactions commerciales avec le client tout au long de son abonnement.
Passez en revue l'ensemble de l'activité du contact, notamment :
-
Les informations des contacts associés à l’entreprise.. Vous pouvez avoir plusieurs correspondants dans une même entreprise, Directeur Commercial, Financier, Chef de projets etc..
-
Le total des ventes ou des achats à ce jour. Sous forme de BL, Factures, Devis
-
La date de la dernière vente ou du dernier achat et du dernier encaissement ou du dernier paiement se trouvant avec l’accès au relevé du contact
-
Les détails du solde total impayé et du solde en retard du contact.
-
La date de la dernière facture et les jours de crédit.
Adresses complémentaires
Si nécessaire, vous pouvez modifier les détails de l'adresse principale du contact.
Vous pouvez aussi saisir plusieurs adresses (par exemple, vous pouvez souhaiter saisir une ou plusieurs adresses de livraison).Vous pouvez créer plusieurs contacts pour chaque adresse.
Les contacts sont liés à une adresse : si vous supprimez l'adresse, vous supprimez également les contacts qui y sont associés.
- Pour modifier des données des contacts associés,
cliquez sur le crayon, à droite, puis modifiez vos données - Pour ajouter un nouveau contact, cliquez sur Ajouter une ligne”.
- Pour modifier l'adresse principale du contact, cliquez sur l'adresse concernée et changez- la.
- Pour supprimer une adresse ou un contact, sélectionnez l'adresse ou le contact, puis cliquez sur la corbeille .
Vous ne pouvez pas supprimer la fiche d’un contact si le contact a déjà enregistré une transaction commerciale,
comme un devis, un BL une ou facture.
Travailler avec des contacts
Si vous travaillez régulièrement avec les mêmes clients ou les mêmes fournisseurs, vous pouvez créer des enregistrements de clients et de fournisseurs.
Cela vous permet de gagner du temps lors de la saisie de documents des ventes et d'achats, et vous aide à suivre les sommes que l'on vous doit et celles que vous devez.
Pour accélérer la saisie des données, vous pouvez également importer vos contacts.
Créer un nouveau contact
- Cliquez sur l’onglet Contacts.
- Cliquez sur Client ou sur Fournisseur ou sur Prospect.
- Cliquez sur le bouton « Nouveau »
- Remplissez les informations suivantes dans la fiche :
Détails du Contact
Affichez et modifiez des informations de contact, y compris le type de contact, Particulier ou entreprise, le nom de l'entreprise ou de la personne.
Remplissez :
- La section relative à l’adresse de facturation,
- La section sur les informations de communication, Tél, mail, Fax, Site Web
- La section sur l’activité et la position géographique
- La section sur les informations comptables du contact
- La devise utilisée pour ce contact, à choisir dans la liste déroulante
- Le compte Tiers si vous souhaitez utiliser le même numéro que votre fiduciaire
Etats liés aux contacts
Etats liés aux contacts
- Le premier état qui vous est proposé naturellement est une liste des contacts, avec en colonne,le solde dû à votre entreprise par les clients ou fournisseurs avec lesquels il y a transaction.
- Exporter cette liste au format Excel pour l’imprimer
Notes:
- Vous pouvez personnaliser la nature des colonnes affichées ainsi que leur positionnement (avec un cliqué/glissé positionné entre la cse à cocher et le titre de la colonne).
- Cliquez sur les 3 traits verticaux à droite de la page, pour faire apparaître la fenêtre de réglages.
- Cochez la case située à gauche du titre de colonne pour la faire apparaître dans la liste
- Décochez la case pour retirer une colonne
- Dans la fiche ouverte d’un client, ou d’un fournisseur,
dans la section “Informations comptables” (à droite)
Dans cette même section, vous retrouverez :
Le plafond de transaction autorisé, (s’il y a lieu)
Le plafond d’impayé
Le solde, débiteur ou créditeur
Le relevé de compte du contact (en cliquant sur le libellé) - Dans les informations complémentaires qui vous sont proposées, vous pouvez consulter l’onglet “Historique” qui affichera les transactions actuelles et passées pour ce contact.
Ces informations reprennent année par année :
- Les Projets
- Les Affaires
- Les Devis
- Les Commandes
- Les Livraison
- Les Factures
- Chaque information affichée est cliquable et vous présentera alors, le document choisi, à votre demande.
Importation des contacts
Importation des contacts
Pour utiliser JB Manager, gestion commerciale, il vous faut un ingrédient essentiel; ce sont les contacts avec lesquels vous allez travailler.
Bien entendu, vous pouvez saisir chaque fiche de contact manuellement, une à une.
Mais, vous pouvez également importer les clients, les fournisseurs, les prospects en les important dans votre base de données, particulièrement si vous en avez un grand nombre.
Vous avez deux manières d'importation de vos fiche contact :
A partir des préférences
-
Rendez vous aux préférences de JB MANAGER (les trois traits en haut à droite)
-
Choisissez Gestion des données dans la colonne gauche puis « Contacts ».
-
Avant de procéder à l’importation, vous devez préparer votre fichier Excel qui doit être sous format XLS ou XLSX , (nous mettons à votre disposition un fichier exemple,cliquez sur "générer le modèle d'importation des contacts" pour l’obtenir)
-
Remplissez ce fichier avec vos propres données.
Notes :
Nous recommandons de préciser en première colonne le « TYPE » qui va déterminer s’il s’agit :
- d’un client
- d’un fournisseur
- d’un prospect
Lorsque vous êtes prêts pour importer, cliquez sur le bouton « Importer » puis montrez à JB Manager le chemin pour accéder à votre fichier en cliquant "joindre un fichier" Il en résulte le placement de vos données.
Mais pas forcément dans le bon ordre !
Il convient maintenant de faire correspondre vos colonnes avec celles de JB Manager, afin que les données soient en corrélation.
A partir de l’onglet contact
-
Allez dans Contacts.
-
choisissez Prospect/client ou fournisseur
-
cliquez sur nouveau
-
importer une liste,
Vous aurez un exemple de tableau à remplir avec les informations concernant vos contacts
Ici contrairement à la partie précédente vous devez faire un tableau pour chaque type de contact.
-
Remplissez le tableau puis joignez-le dans JB MANAGER .
Suivez les mêmes étapes de la partie précédente concernant la correspondance des colonnes.
A propos de la liste des factures
La liste des factures et avoirs
Les listes Factures de ventes (Ventes > Factures) et Avoirs, présentent toutes les factures et tous les avoirs sur ventes que vous avez saisis.
Ces pages vous offrent un aperçu de vos transactions de vente et vous permettent de les gérer.
Par exemple, les deux dernières colonnes de droit, indiquent le montant de la facture TTC et le solde dû par le client.
d'un coup d'oeil vous visualisez si un facture est totalement ou partiellement réglée.
Dans cette liste, vous pouvez :
- Saisir une nouvelle factures de vente ou un nouvel avoirs de vente en cliquant sur le bouton "Nouveau".
- Cliquer sur une ligne pour l'ouvrir, vous pouvez ensuite modifier ou annuler une facture ou un avoir
- Enregistrer un paiement ou un avoir lié à une facture.
- Chercher un élément particulier dans le champ de recherche simple.
Filtrer la liste
Vous pouvez filtrer la liste très simplement en cliquant une fois sur le titre de colonne.
(vous obtiendrez ainsi un tri par statut ou date ou client ou commercial etc.)
Vous pouvez également choisir le filtre avancé avec lequel vous pouvez effectuer une recherche multi-critère en renseignant les champs qui vous intéressent.
par contact, numéro ou référence, date, montant, etc.
Pour retourner à la liste par défaut, cliquez sur le bouton Rouge, à droite du filtre.
Barre d'outils Action
Vous pouvez utiliser la barre d'outils Action (sur fond gris clair)pour imprimer, exporter, isoler ou supprimer vos factures de ventes et avoir sur ventes .
- Cochez la case adjacente aux factures ou avoirs sur lesquels vous voulez travailler. Pour sélectionner toutes les lignes, cochez la case située en haut à gauche de la grille.
- Cliquez sur l'icône située en haut de la liste qui correspond à l'action que vous voulez effectuer :
- Comparer. une sélection de deux factures vous permettra de comparer les documents point par point.
- Exporter. sélectionner chaque document, ou l'ensemble des documents, vous obtiendrez un fichier au format Excel
- Isoler. selon la sélection que vous ferez de certaines factures, vous pourrez les isoler du contexte général.
- Imprimer. La liste des factures et avoirs peut être exportée au format Excel ou imprimée au format PDF ou papier.
- Etat des ventes. du mois ou de l'exercice en cours est obtenu en cliquant sur le bouton du même nom
Paramétrer vos documents des ventes
Paramètres de facturation
Ces paramètres sont définis dans les “préférences générales” onglet facturation.
Elles sont utilisées dans les documents des ventes, devis ou facture, dans lesquels vous spécifiez plusieurs paramètres par défaut tel que :
- Le taux de TVA par défaut
- La monnaie locale
- Les devises étrangères utilisées pour facturer vos clients (hors zone Euro ou à l’international avec une devise étrangère)
- L’affichage des prix en HT ou en TTC
- Le choix de l’arrondi dans le calcul des prix avec décimales
Notes:
Les préférences des documents, d’une façon générale, ventes ou achats, sont paramétrables dans les “préférences générales” de JB Manager.
Accessibles dans le bandeau bleu, à droite, par un clic sur les trois bandes blanches horizontales.
Créer un Devis client
Pour créer un devis sur JB Manager :
- Dans la section Ventes, cliquez sur Devis
- Cliquez sur Nouveau
- Choisissez “Devis”
- Choisissez votre client
- Si le client ne figure pas dans le menu déroulant, cliquez sur “Ajouter”, remplissez les informations de votre client, puis validez. - Votre devis est créé, commencez à le remplir en cliquant sur ajouter une ligne, puis choisissez votre produit/service, mentionnez la quantité et la remise si vous le désirez .
NB: Le prix du produit/service sera affiché automatiquement vous pouvez le changer manuellement si vous le souhaitez . - Cliquez sur la “disquette” à droite pour enregistrer la ligne, ou sur “croix orange” pour l’annuler .
- Vous pouvez ajouter un commentaire dans votre devis en cliquant sur “ajouter un commentaire”.
Vous pouvez ajouter une ligne, un commentaire, un sous-total et une rubrique dans votre devis . Pour ce faire cliquez sur le menu déroulant “ajouter” puis choisissez ce que vous voulez ajouter.
Enregistrer une Commande client
Vous souhaitez créer un accusé de commande client, quatre possibilités s’offrent à vous :
- Depuis un devis
Choisissez un devis accepté par votre client, puis cliquez sur le bouton “transformer ”.
Dans la nouvelle fenêtre, sélectionnez l’option “En commande”.
- Depuis un contact
Choisissez le client ou le prospect qui a confirmé votre devis : ouvrez la fiche de ce contact depuis le menu principal “contact”, puis cliquez sur le bouton “Nouveau document client” et sélectionnez “commande”. - Depuis le menu Ventes
Cliquez sur le sous-menu “Commandes” puis sur le bouton “Nouveau”. - Depuis un projet
Ouvrez le projet concerné puis cliquez sur le bouton “Ajouter un document client” et sélectionnez “ commande”.
N’oubliez pas de choisir le devis accepté par votre client comme “référence” lorsque vous créez un accusé de commande sans passer par la transformation d’un devis.
Si votre client vous a envoyé un bon de commande signé, joignez le à votre accusé de commande :
Vous pouvez également noter la référence de votre client dans le champ “référence externe” :
Une fois vos options de création de la commande validées, vous pouvez éditer votre document et l’enregistrer.
L’accusé de commandes une fois créé permet de réaliser les actions suivantes :
- créer un acompte
- créer la facture correspondant à la commande
- créer un ou plusieurs bons de livraison correspondant à la commande
Une fois le devis accepté, l’accusé de commande est donc un élément central qui vous permet de générer rapidement les autres documents dont vous avez besoin.
Enregistrer une Avance ou un Acompte sur commande
Enregistrer un Acompte sur commande
Vous souhaitez créer une facture d’acompte, quatre possibilités s’offrent à vous :
- Depuis une commande
Ouvrez un accusé de commande client, puis cliquez sur le bouton “Ajouter un acompte” - Depuis un contact
Ouvrez la fiche du contact concerné depuis le menu principal “contact”, puis cliquez sur le bouton “émettre un document” et sélectionnez “Acompte”. - Depuis le menu Ventes
Cliquez sur le sous-menu “Facture” puis sur le bouton “Nouveau”. Vous avez la possibilité de créer soit une facture, soit un avoir, soit un acompte. Choisissez l’option “Acompte”. - Depuis un projet
Ouvrez le projet concerné puis cliquez sur le bouton “Ajouter un document client” et sélectionnez “Acompte”.
La facture d’acompte créée est listée avec les factures standard. Les acomptes suivent la numérotation des factures tout en étant généralement différenciés par un préfixe spécifique. Ceci est modifiable dans les paramètres de JB Manager . Pour en savoir plus, consultez l’article « Numérotation des documents » de la présente aide.
NOTE
L’acompte ne dispose pas d’un mode “brouillon”. Ne créez de facture d’acompte que lorsque le règlement correspondant est entre vos mains. La fenêtre de création d’acompte vous permet par ailleurs de référencer directement le règlement de l’acompte, sans passer par le menu Ventes > Relevés clients.
Enregistrer une avance sur commande
Pour enregistrer une avance sur commande présenter vous sur la commande en question, cliquez sur "opérations", "ajouter une avance", remplissez les informations demandées, puis Validez .
Procéder à la livraison de la commande
Vous avez la possibilité de ne livrer ou de ne facturer qu’une partie des produits inclus dans une commande. Pour cela, ouvrez votre commande et cliquez sur le bouton “Livrer” ou sur le bouton “Facturer”.
Une fois l’un des boutons cliqué, une nouvelle fenêtre s’ouvre et vous permet de sélectionner le produit ainsi que la quantité à livrer . Vous pouvez ensuite confirmer la création du bon de livraison .
NOTE:
Si vous choisissez de transformer une commande en bon de livraison : vous ne pouvez plus créer directement de facture depuis la commande. Rendez-vous dans le(s) bon(s) de livraison émis pour créer la(les) facture(s) correspondante(s). Si vous devez générer un bon de livraison depuis une commande facturée, rendez-vous dans la facture pour émettre le BL.
Envoyer vos factures par email
Lorsque vous décidez d'envoyer une facture par mail dans votre gestion JB manager, vous pouvez maintenant enrichir le texte, sa présentation, ainsi qu'automatiser certaines données relatives à la facture.
Pour cela rendez-vous dans les préférences de JB Manager et choisissez "Facturation"
Apparait alors l'éditeur de texte modifiable par l'utilisateur.
Vous remarquerez que, comme pour la numérotation des documents, vous pouvez insérer des balises qui vont insérer pour vous des données variables, comme la date, le N° de la facture, le montant TTC, etc.
Dans l'exemple ci-dessous, vous trouverez un exemple de texte automatisé:
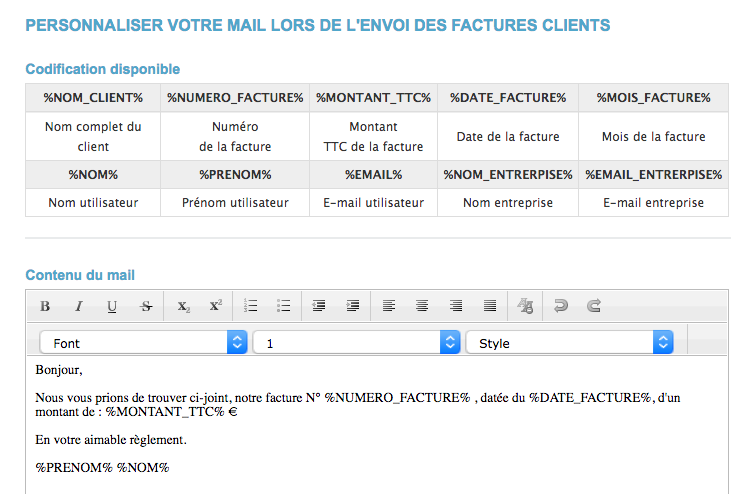
Dés lors où vous avez saisi votre texte, les balises et l'enrichissement souhaité, la mise en forme sera automatiquement appliquée lors de l'envoi d'une facture par mail. (Voir l'exemple ci-dessous)
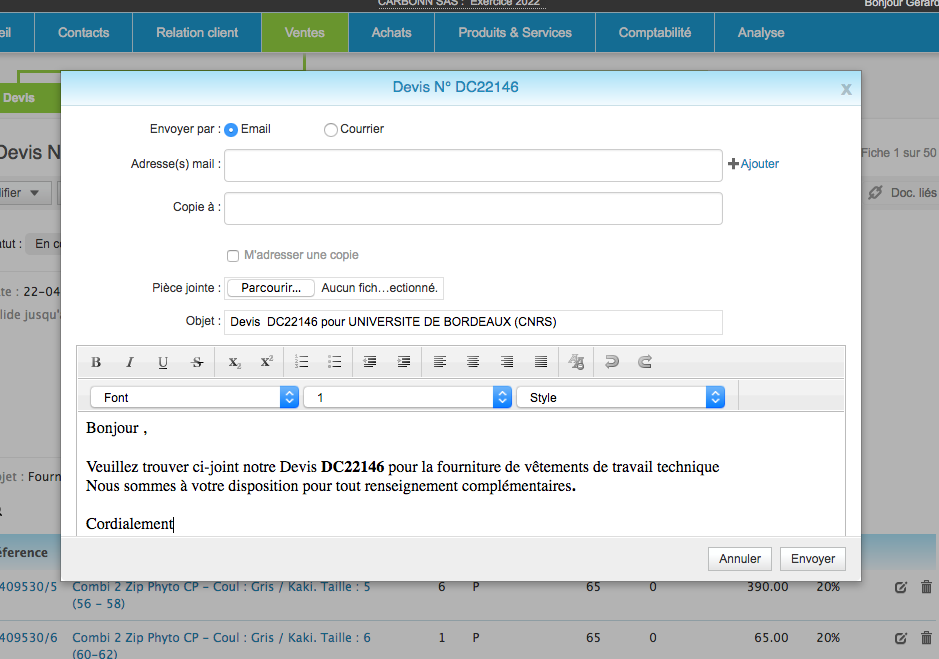
Le texte peut-être enrichi avec de "l'italique" ou du "gras" sur les variables par exemple, cela apportera une meilleure visibilité.
Enregistrer le règlement de la facture
L’enregistrement du règlement client se fait dans deux parties .
A- A partir de la facture client, si le client envoie un règlement pour une seule facture comme détaillé ci-dessous:
- Allez dans “ventes” => “factures”
- Cliquez sur la facture sur laquelle vous voulez enregistrer un règlement
- Cliquez sur “opérations”
- Choisissez “enregistrer un règlement" puis remplissez les informations suivantes:
- Date: mettez la date du jour que vous avez reçu le règlement
- Montant: Entrez le montant payé par le client pour cette facture
- Mode de paiement : Spécifiez le mode de paiement.
- Échéance si il y a une date d’échéance pour un paiement par chèque ou effet
- Référence de paiement: Entrez une référence ou un numéro de chèque pour le paiement.
- Banque du client : citez le nom du banque du client
- Pièce jointe : par ex le chèque scanné
5. Cliquez sur “valider” .
B- A partir du relevé client
Cette option est particulièrement utile si le client envoie un seul paiement pour plusieurs factures. Vous pouvez ventiler le paiement à plusieurs factures à la fois.
Pour ajouter un règlement, suivez les étapes ci-dessous:
- Cliquer sur “ajouter” => "règlement"
- Remplissez les informations demandées
- Ventiler le règlement : Si le client vous a envoyé un règlement pour plusieurs factures, cliquez sur “ventiler automatiquement” et le paiement couvrira l’ensemble de factures
N.B: Si le client a plusieurs factures et vous a demandé de ventiler le règlement sur une facture précise:
- Choisissez la facture
- Saisissez le paiement dans la case "règlement"
- Enregistrez
Facturer plusieurs BL dans une seule facture
Dans le cas de facturation de plusieurs BL, Facturez le premier BL puis cliquez sur " Opérations" dans la facture BROUILLON puis "Inclure un BL", vous aurez la liste de tous les BL non facturés du Client, cochez les BL en question puis Validez.
A propos des documents des achats
Définir un fournisseur
Un achat est adressé à un fournisseur.
- Soit pour acheter une marchandise qui sera revendue
- Soit pour acheter un service revendu
- Soit pour acheter un service ou une marchandise, nécessaire au fonctionnement de l’entreprise.
Il s'agit alors d’une charge.
Note :
Les fournisseurs de charge, sont définis par exemple pour assurer le fonctionnement de l'entreprise :
le loyer, l’eau, l’électricité, le téléphone, l’internet, etc. qui sont des charges fonctionnelles
Pour cela, dans JB Manager, vous devez définir un fournisseur comme étant un fournisseur de charge dans sa fiche d’identité.
- Ouvrez la fiche du fournisseur
- Cliquez sur le bouton “Modifier”
- Dans la section “informations comptables” cochez la case se trouvant à droite du libellé selon l'image ci-dessous.
Ainsi lorsque vous saisirez une charge, ce fournisseur apparaîtra dans la liste des fournisseurs de charge, sinon vous ne le trouverez pas.
Créer un bon de commande fournisseur
Pour créer un bon de commande fournisseur, la procédure est similaire à celle que vous utilisez pour les ventes.
Dans l’onglet “fournisseurs”
- Vous pouvez commencer par demander un devis à votre fournisseur, afin de connaître les prix du jour pour la marchandise à commander.
Il est possible de consulter d’autres fournisseurs pour ces mêmes produits.
Pour cela vous dupliquez la première demande de devis et vous choisissez un autre fournisseur à qui adresser très rapidement cette demande.
Ainsi, il vous sera utile de comparer ces deux devis afin de faire le bon choix - Vous pouvez adresser directement un bon de commande à votre fournisseur
Si les produits que vous commandez sont référencés dans votre base de données pour ce fournisseur, alors lors de la saisie des lignes du bon de commande, les produits, avec leur références, leur désignation, ainsi que le dernier prix d’achat et le stock actuel seront
automatiquement présentés ligne par ligne.
Il ne vous restera plus qu’à spécifier les quantités.
Créer un Bon de réception
La création d’un bon de réception est simple.
- Vous ouvrez votre bon de commande lié au fournisseur, dans la barre des menus, située sous le N° du bon de commande choisissez le bouton "Émettre un bon de réception”
- Dans la fenêtre qui apparaît un récapitulatif des produits commandés avec prix et quantité vous sont présentés.
- Si cette commande a déjà été reçue en partie, seul le solde à recevoir est présenté, sinon c’est la totalité de la commande
- A ce stade vous vérifiez que références, puis désignation et prix correspondent au BL du fournisseur (ou à sa facture) puis vous confirmez avec le bouton “Valider”
- Instantanément, les produits sont reçus dans votre stock.
Les lignes de mouvement de stock détaillés sont inscrites dans chacune des fiches produits. - L’état de votre commande est noté comme “Commande Reçue”
Créer un Bon de retour marchandise vers le fournisseur
Dans l’éventualité où la marchandise reçue n’est pas conforme aux spécifications initiales où si la marchandise présente des imperfections, due par exemple à un choc, alors un retour marchandise s’impose.
Nous devons considérer deux cas de figures:
- Retour marchandise total ou partiel pour un échange auprès du fournisseur
Ouvrez le bon de réception concerné
Dans le menu opération, choisissez “Retour produit”
Dans la fenêtre qui apparaît choisissez le ou les produits à retourner, tout en saisissant les quantité concernées.
Valider une fois terminé. - Retour marchandise total ou partiel AVEC demande d’avoir financier
Dans ce cas de figure, vous procédez comme ci-dessus, puis vous devez imputer l’avoir sur la facture du fournisseur que vous enregistrez comme une pièce.
Ainsi, le relevé du fournisseur fera apparaître, la totalité de la transaction et le solde du à votre fournisseur sera conforme.
Enregistrer une facture fournisseur (pièce)
Nous pouvons faire une facture d'achat avec deux manière.
- A partir du menu Achat
Présentez-vous dans le menu Achat , Facture, cliquez sur Nouveau, puis choisissez Facture. - A partir du contact
- Dans le menu Contact choisissez votre fournisseur
- Dans la fiche du fournisseur, cliquez sur Nouveau Document Fournisseur
- Sélectionnez Facture .
Supprimer une pièce fournisseur
Pour supprimer une pièce Fournisseur, ouvrez la facture en question,Cliquez sur Opérations puis Supprimer
Fournisseur et fournisseur de charge
Enregistrer un dépense (charge)
Pour enregistrer une charge, présentez vous dans le menu Comptabilité, choisissez la section Charges&immo, puis choisissez le type de charge que vous voulez
- Dépense
- Paie
- Immobilisation
Liste des factures fournisseurs
Pour accéder a votre liste des facture fournisseurs, il suffit d'aller dans le menu Achat puis cliquez sur Factures.
Une liste de facture apparaitra,
Dans cette liste de facture vous pouvez:
- Comparez les factures en cochant deux factures ou plus puis cliquez sur l'icône “deux flèches" .
- Exporter cette liste en fichier Excel en cliquant sur l'icône “Exporter” (flèche sortant)
- Isoler une sélection en cochant les factures qu’on veut voir,puis cliquez sur l'icône “isoler une sélection”, après cette opération nous pouvons soit retourner à la liste soit supprimer la sélection en cliquant sur l'icône “trois traits avec flèches"
- Imprimer cette liste en cliquant sur l'icône “imprimante”
Dans la partie “État des achats” vous aurez une analyse d'achat par fournisseur, vous pouvez filtrer par :
- Factures comptabilisées ou non comptabilisées en cliquant sur l'icône “toutes” .
- Les indicateurs en cliquant sur l'icône “indicateur”
- Commercial en cliquant sur le menu déroulant vous aurez la liste des commerciaux.
En cliquant sur l'icône “sigma ∑” vous aurez un petit tableau contenant un graphisme qui vous donne une analyse par indicateur ainsi que les totaux .
NOTE: vous pouvez voir toutes ces analyses dans une période précise en la choisissant dans la partie date à droite.
Enregistrer un règlement de facture fournisseur
L’enregistrement du règlement fournisseur se fait dans deux parties .
A partir de la facture Fournisseur,si vous envoyé un règlement pour une seule facture comme détaillé ci-dessous:- Allez dans “Achat” => “factures”
- Cliquez sur la facture sur laquelle vous voulez enregistrer un règlement
- Cliquez sur “opérations”
- Choisissez “Payer la facture" puis remplissez les informations suivantes:
- Date: mettez la date du jour que vous avez reçu le règlement
- Montant: Entrez le montant que vous voulez payer.
- Mode de paiement : Spécifiez le mode de paiement.
- Référence de paiement: Entrez une référence ou un numéro de chèque pour le paiement.
- Pièce jointe : par ex le chèque scanné
- Puis ventilez le montant en faisant double clic dans la partie du règlement qui correspond à la pièce, ou bien cliquez sur ventiler automatiquement si vous payez un montant pour plusieurs factures.
A partir du relevé fournisseur :
Quand vous cliquez sur “Achat” => “relevés fournisseur”, vous aurez la liste de tous vos fournisseurs.
En choisissant un fournisseur, Vous pouvez ajouter un règlement ou une avance en cliquant sur l'icône “ajouter”
Pour ajouter un règlement :
- Cliquer sur “ajouter” => "règlement"
- Remplissez les informations demandées comme citées ci-dessus.
- Ventiler le règlement : Si vous avez envoyé un règlement pour plusieurs factures, cliquez sur “ventiler automatiquement” et le paiement couvrira l’ensemble de factures .
N.B: Si vous avez plusieurs factures a payer et vous voulez ventiler le règlement sur une facture précise:
- Choisissez la facture
- Saisissez le paiement dans la case "règlement"
- Enregistrez
Relevé fournisseur
Le relevé montre toutes les factures impayées (et payées) , les acomptes non pointés à la fin de la période indiquée. En ce qui concerne les factures partiellement réglées, le relevé présente le montant que vous avez réglé et le montant toujours impayé.
Pour ajouter une avance :
- Cliquer sur “ajouter” =>” une avance”
- Remplissez les informations demandées.
- Puis Validez
Adresser une demande de prix
Vous souhaitez demander le prix d’un ou plusieurs produits à un fournisseur, trois possibilités s’offrent à vous :
- Depuis un contact
Choisissez un fournisseur à qui vous souhaitez demander un prix : Depuis le menu principal “contact” sélectionnez le sous-menu “fournisseur” puis la fiche du fournisseur qui vous intéresse. Cliquez sur le bouton “Ajouter un document” et sélectionnez “demande de prix”. - Depuis le menu Achats
Cliquez sur le sous-menu “Devis” puis sur le bouton “Nouveau”. Vous avez la possibilité de créer soit une demande de prix soit un devis. Choisissez la première option. - Depuis un projet
Ouvrez le projet concerné puis cliquez sur le bouton “Ajouter un document fournisseur” et sélectionnez “Demande de prix”.
Renseignez les informations liées à la demande de prix : fournisseur, date, projet si nécessaire, référence. Vous pouvez ensuite renseigner les produits qui vous intéressent. Une fois la demande de prix enregistrée, vous pouvez l’envoyer par e-mail ou par courrier en cliquant sur le bouton “Envoyer”. La demande de prix une fois classée comme étant envoyée peut être transformée en devis.
Passer une commande à un fournisseur
Vous souhaitez passer une commande à destination d’un fournisseur,Créez dons un bon de commande, quatre possibilités s’offrent à vous :
- Depuis un contact
Choisissez le fournisseur à qui vous souhaitez envoyer un bon de commande : Depuis le menu principal “contact” sélectionnez le sous-menu “fournisseur” puis la fiche du fournisseur qui vous intéresse. Cliquez sur le bouton “Ajouter un document” et sélectionnez “Commande”. - Depuis le menu Achats
Cliquez sur le sous-menu “Commandes” puis sur le bouton “Nouveau”. - Depuis un projet
Ouvrez le projet concerné puis cliquez sur le bouton “Ajouter un document fournisseur” et sélectionnez “Commande”. - Depuis un devis fournisseur
Une fois que vous avez renseigné un devis fournisseur, vous pouvez le transformez en Bon de commande en cliquant sur le bouton “Confirmer”
Enregistrer un bon de réception
Vous souhaitez créer un bon de réception à destination d’un fournisseur, quatre possibilités s’offrent à vous :
- Depuis un contact
Choisissez le fournisseur à qui vous souhaitez envoyer un bon de commande : Depuis le menu principal “contact” sélectionnez le sous-menu “fournisseur” puis la fiche du fournisseur qui vous intéresse. Cliquez sur le bouton “Ajouter un document” et sélectionnez “Bon de réception”. - Depuis le menu Achats
Cliquez sur le sous-menu “Bon de réception” puis sur le bouton “Nouveau”. - Depuis un projet
Ouvrez le projet concerné puis cliquez sur le bouton “Ajouter un document fournisseur” et sélectionnez “Bon de réception”. - Depuis un Bon de commande fournisseur
Une fois que vous avez renseigné un Bon de commande fournisseur, vous pouvez le transformez en Bon de réception en cliquant sur le bouton “Emettre un bon de réception”
Enregistrer la facture fournisseur
Depuis un bon de réception fournisseur, dans le menu local "Opérations", choisissez l'article "Enregistrez la pièce fournisseur".
Note:
Bien qu'il s'agisse d'une facture émise par votre fournisseur, avec son propre numéro et format de présentation, dans la gestion commerciale, il s'agit d'une "pièce" externe à votre entreprise. Un numéro de pièce incrémenté est alors attribué à cette facture.
Vous pouvez scanner cette facture pour le joindre à la pièce dans la gestion JB Manager.
A propos des types de produits et services
Vous pouvez consulter une liste de tous vos produits et services depuis la liste Produits & Services. À partir de là, vous pouvez :
- Créer, modifier ou supprimer un produit ou service.
- Cliquer sur un article pour modifier ou afficher les détails afférents.
- Importer vos produits et services.
- Rechercher un produit ou service spécifique par son code ou sa description.
- Gérer votre stock et vos inventaires.
- Contrôler vos dépôts puisque vos avez l'option multi-dépôt .
Filtrer la liste
Vous pouvez filtrer la liste par Catégorie, Sous catégorie ou marque .
Pour ce faire :
- Cliquez sur Catalogue & tarif
- Dans le menu Catégorie, sélectionnez la catégorie du produit ou service.
- Dans le menu Sous-catégorie, sélectionnez la sous-catégorie
- Sélectionnez la marque dans le menu Marque.
Trier la liste
Vous pouvez changer l'ordre dans lequel les produits et services s'affichent. Il vous suffit de cliquer sur la colonne par rapport à laquelle vous voulez effectuer le tri. Par exemple, vous pourriez trier par Coût ou Marge.
Création d'une page de produit ou service
Ajouter un Produit ou Service.
- Ouvrez Produits & Services, puis cliquez sur Nouveau.
- Entrez les informations suivantes:
-Référence : Saisissez une référence pour le produit ou le service.
-Description vente: Saisissez une description du produit que nous imprimerons sur vos factures.
-Désignation achat : Saisissez une description du produit que nous imprimerons sur commandes fournisseur.
-Dans Nature/Type: sélectionnez s'il s'agit d'un produit/service ou autres, puis sélectionner le type correspondant a cette nature.
NOTE
Si la comptabilité est activée, il est très important de définir le type du produit afin de déterminer les comptes comptables correspondants au produit (vente et achat). - Joignez une image pour votre produit ou service comme suit:
-Cliquez sur joindre un fichier, puis sélectionner l'image en question.
-Saisissez le code à barre, puis sélectionnez son type. - Mentionnez la tarification de votre produit ou service en tapant le prix HT et le taux de TVA, JBManager s'occupera de calculer le TTC.
- Ajouter une promotion à votre produit comme suit:
-cochez la case Promotion, puis sélectionnez la période si vous le souhaitez
-Définissez le prix HT de la promotion . - Appliquez des remise différentes en fonction de la catégorie de votre clientèle (client final, grossiste, etc) et la remise maximale autorisée à l’édition de la facture.
Classement
Il s’agit d’une catégorisation des produits.
Elle est facultative, mais sachez qu’elle procède activement à l’élaboration des statistiques dans l’analyse des ventes. En conséquence, un manque d’informations entraîne une insuffisance dans la richesse des statistiques. Par défaut JB Manager vous propose les champs suivants : Catégorie, Sous catégorie, et Marque.
Produit géré en stock
Lorsqu’un produit est géré en stock, il est logiquement lié à sa disponibilité effective dans tout document des ventes. En d’autres termes, un produit géré en stock, non disponible, ne peut pas être livré ou facturé.
Pour gérer un produit en stock, il suffit de cocher la case Géré en stock dans la partie gestion du stock du produit, sélectionnez le type de gestion (standard,séries,lots,...) puis définissez le stock alerte .
Stock d’alerte : ce champs vous permet de suivre le stock du produit afin d’éviter la rupture de stock. Vous pouvez entrer ici la valeur de stock qui déclenche une alerte dans la liste des produits.
NOTE:
Vous pouvez décider de décocher l’option “géré en stock” à tout moment mais vous devez noter que dans ce cas :
- si votre produit existe en stock, la valeur de ce stock sera masquée, aucune information sur le stock n’apparaîtra.
- tout produit ayant eu un un mouvement de stock depuis un BL, une facture de vente ou une facture d’achat ne pourra plus être supprimé.
CUMP = Coût Unitaire Moyen Pondéré
La valeur du stock d’un produit est basée sur le CUMP : c’est la méthode choisie dans JB Manager pour calculer la valeur d’un produit en stock. Le CUMP est recalculé après chaque entrée de nouvelles marchandises.
Lorsqu’il s’agit des stocks de produits finis, le coût unitaire d’entrée sera le coût de production.
Unités
Les quantités d’un produit peuvent être exprimées à partir de diverses unités : par exemple un fardeau de bois peut être évalué au nombre de pièces, au mètre linéaire ou encore au M3.
Pour rendre cohérente la gestion des stocks, il faut définir une Unité Principale qui sera l’unité de quantité dans laquelle seront gérés les stocks d’un produit : tous les mouvements d’entrée, de sortie ainsi que la quantité en stock de ce produit sont exprimés dans cette Unité Principale.
Les autres unités sont dites Unités Secondaires et toutes les quantités saisies dans ces Unités Secondaires sont converties par le système dans l’Unité Principale.
- L’unité Principale
C’est l’unité de quantité dans laquelle sont gérés les stocks d’un produit. Le système convertit dans cette unité principale toutes les quantités saisies dans les autres unités secondaires. - L’unité de Vente
Permet de prédéfinir l’unité par défaut à utiliser pour la vente d’un produit.
L’unité de Vente est proposée automatiquement dans les documents de vente, où elle peut être modifiée.
Status
Sélectionnez le status de votre produit en cochant le status qui correspond:
- Figure sur le catalogue de vente : si vous voulez que votre produit/service apparait sur le catalogue de vente.
- un produit obsolète est un produit périmé, obsolescent ou plus fabriqué. En le marquant comme tel, il disparaît de la liste des produits, mais il n’est pas supprimé : il est juste masqué. Vous pouvez retrouver tous les produits obsolètes de votre catalogue en utilisant le filtre adéquat dans la vue liste des produits.
- Masquer le produit : si vous ne voulez pas que votre produit/service apparait dans la liste des produits/services.
- Ajouter aux signets: permet d’être retrouvé aisément pour y appliquer, ultérieurement, une action (comme par exemple une promotion)
Importation des produits ou services
Dans JB Manager, on peut, bien entendu, saisir manuellement les fiches pour les produits ou les services que l’on vend.
Cela est envisageable dans les cas de figure suivants:
– La liste de vos produits est courte.
– Vos produits utilisent une nomenclature, c’est à dire qu’un produit est un assemblage d’autres produits ou services.
– Vos produits utilisent des unités ou des conditionnements particuliers, parallèlement avec le module de conversions d’unité.
Dans tous les autres cas vous pouvez, et mieux, nous vous recommandons d’utiliser le module d’importation.
Ce module d’importation se trouve dans les préférences de JB Manager, mais avant il faut préparer le tableau d'importation , pour le générer suivez les étapes ci-dessous:
- Présentez vous dans les préférences de JB Manager.
- Cliquez sur gestion des données.
- Dans la partie Produit, Cliquez sur Générer le modèle d'importation des produits .
- Vous obtenez un tableau est très large en terme de colonnes, car il comprend presque toutes les rubriques contenues dans la fiche de renseignement d’un produit.Cependant vous pouvez ne pas remplir toutes les rubriques mais seulement l’essentiel comme:
la référence; la désignation; le prix de vente; le taux de TVA; l’unité de vente; la quantité en stock; le CUMP (prix de revient si vous le connaissez); produit géré en stock (oui ou non); le fournisseur; le prix d’achat
les autres informations peuvent être renseignées ultérieurement.NOTE : Assurez vous que les données du tableau sont au format « xls ou xlsx »
Maintenant, procédons à l’importation des données :
Lorsque votre liste de produits à importer est prête, vous pouvez passer à l’importation.
- Dans Préférences=> Gestion des données=> Produits, Cliquez sur IMPORTER
- Mentionnez la date l'inventaire des produits importés
- Cliquez sur joindre un fichier, puis localisez votre fichier à importer.
- Vous aurez un récapitulatif de votre tableau il convient maintenant de faire correspondre vos colonnes avec celles de JB Manager, afin que les données soient en corrélation.
NOTE: N'oubliez pas de cochez la case Ce tableau contient un en-tête si c'est le cas -
Il ne vous reste plus qu’à cliquer sur le bouton importer … et à vérifier que l’importation s’est bien passée.
Notez que vous pouvez utiliser l’importation pour mettre à jour des données comme par exemple le CUMP ou une désignation ou ajouter une description manquante.
Réaliser les mouvements de stock ( Mouvement d'entrée, de sortie, de transfert et Inventaire)
1 - Mouvement d'entrées
Dans Produit & Services => Stock & Mouvements =>Mouvements interne=> Nouveau=> Mouvement D'entrée.
Référencez votre mouvement, choisissez la date, le type et le dépôt concerné par ce mouvement, puis validez
Saisissez la référence et sélectionnez-la depuis le menu déroulant.
NB : Si elle ne s'affiche pas dans le menu déroulant, cela signifie que cette référence n'existe pas dans la fiche des produits ou qu'elle n'est pas gérée en stock.
Mentionnez la quantité puis enregistrez en cliquant sur l'icône "disquette"
Cliquez sur "Valider le bon d'entrée" .
2- Mouvement de sortie.
C'est la même procédure que le paragraphe précédent, à la différence que vous allez choisir le mouvement de sortie dans 'Nouveau', puis suivre les mêmes étapes que nous avons citées avant.
3- Transfert de dépôt à dépôt
Dans "Nouveau" sélectionnez l'option "Transfert de dépôt à dépôt"
Référenciez votre transfert, mentionnez la date puis Sélectionnez les dépôts source et destination pour le transfert. Assurez-vous que les deux dépôts sont configurés et actifs dans le système puis validez .
Choisissez les produits que vous souhaitez transférer d'un dépôt à l'autre, indiquez les quantités des produits. Vous pouvez également ajouter des commentaires ou des notes supplémentaires si nécessaire dans "observations" puis cliquez sur l'icone "disquette".
Une fois que vous avez vérifié toutes les informations, validez le transfert.
Le système mettra à jour les niveaux de stock des dépôts concernés en conséquence.
4- Inventaire
Dans "Nouveau" sélectionnez l'option "Inventaire"Une fois que vous avez vérifié toutes les informations, validez l'inventaire.
Le système mettra à jour le niveau de stock du dépôt concerné en conséquence.
2- Importation d'un fichier
Préparez votre fichier d'inventaire ,assurez-vous que votre fichier est au format CSV ou XLS, Le modèle est très simple et doit contenir 5 colonnes : Référence - Désignation - CUMP HT (Coût Unitaire Moyen Pondéré) - CUMP comptable HT - Quantité - Code dépôt , ou vous pouvez télécharger le modèle d'importation.
Joignez votre fichier préparé puis Validez.
Après la vérification des lignes importées validez votre Inventaire , le système mettra à jour le niveau de stock du dépôt concerné.
NB : Veuillez noter que la validation des mouvements de stocks est irréversible. Veuillez vous assurer que toutes les informations sont correctes avant de procéder à la validation.
A propos des dépenses
En saisissant tous les achats de votre entreprise, vous disposez à tout moment de statistiques précises sur vos dépenses.
Les dépenses en entreprise peuvent être classées sous deux catégories principales :
- Dépenses fixes : Le loyer, les frais d’entretien des locaux, les frais de gestion du personnel, les impôts et taxes, les frais de transport, les frais bancaires, etc.
- Dépenses variables : Dépenses logistiques, l’achat de stock (matière première et autres), petit ou gros matériel etc.
Saisir une dépense avec le module de comptabilité
Pour saisir une dépense :
1- Cliquez sur « Comptabilité » puis « Nouveau ».
2- Choisissez « Nouvelle dépense »
a- Remplissez les informations suivantes :
• Référence
• Libellé
• Description
b- Choisissez dans les menus déroulants :
• Type
• N° dossier
• Prestataire
• Projet
• Indicateur
c- Entrez la date, le mois de valeur et la date d’échéance
Dans la partie « Ventilation de la dépense », choisissez le compte qui correspond à votre dépense, ajoutez un libellé et le montant HT.
Si la TVA est différente de 20%, cliquez sur le menu déroulant pour en choisir une autre puis cliquez sur « Ajouter » pour enregistrer votre ligne.
Les dépenses sans le module de comptabilité
A propos des Analyses
Analysez vos ventes en détail : quels produits ont été vendus, en quelle quantité, à quels clients, dans quelle région, par quel commercial, pour quel CA ? Comparez vos ventes avec l'année précédente pour visualiser l'évolution de votre activité et identifier vos points forts et vos faiblesses. Visualisez à l’aide de l’analyse des marges les bénéfices par produit ou par catégories de produits. Une synthèse commerciale résume le CA probable qui correspond aux affaires de vos commerciaux. Vous pouvez exploiter directement vos résultats ou les exporter pour faire des rapports personnalisés sur Excel ou les agréger sur votre outil d’analyse ou de BI préféré.
Analyser le Chiffre d'Affaire présent et passé
Pour analyser le chiffre d'affaire rendez-vous dans le module Analyse, sélectionnez l'exercice à analyser, choisissez votre indicateur d'analyse, puis vous aurez toutes les informations concernant l'analyse
Quelles sont mes meilleures ventes
Avec JB Manager, Vous pouvez analyser vos vente selon plusieurs indicateurs .
En cliquant sur Analyse de vente dans le module Analyse, vous aurez une page qui contient des diagrammes.
Le 1er diagramme analyse le CA par rapport à celui de l'année dernière.
Le 2ème diagramme vous montre la fréquence moyenne des vente.
En bas, vous avez des diagrammes ronds qui vous donnent une analyse selon :
- L'activité du client :
- Catégorie du client
- Région du client
- Le produit vendu
- la personne qui suit le client
Sélectionnez l'indicateur que vous voulez analyser dans le menu déroulant Choisir un Indicateur.
Qui sont mes meilleurs Clients
Pour connaitre vos meilleurs clients,avec qui vous avez fait un bon chiffre d'affaire, avec qui vous avez eu une bonne marge :
- Rendez-vous dans Analyse
- Cliquez sur Analyse de Vente
- Choisissez Client dans Choisir un indicateur
- Vous aurez un tableau qui regroupe l'ensemble de vos clients, vous pouvez le trier par: Prix de vente moyen HT, Quantité, CA HT, %CA, ou CA de l'année précédente .
Analyse des Marges
Vous pouvez faire une analyse des marges selon plusieurs indicateurs, pour se faire, placez vous dans Analyse de marges dans le module Analyse, puis choisissez un indicateur d'analyse dans le menu déroulant Choisir un indicateur.
- Client
- Région
- produit
- Activité
- Référence produit
- Catégorie produit
- Sous-catégorie
- Suivi par
NB: Vous pouvez ajouter d'autres indicateurs en cliquant sur Ajouter un Indicateur Dans le menu déroulant Choisir un Indicateur.
Analyse des Flux
Analyse des Charges
Dans Analyse des charges, vous pouvez analyser vos Achats et dépenses , selon un diagramme qui vous représente vos Achats et dépenses de l'année en cours,
Cliquez sur Achat ou Dépenses pour avoir l'analyse de chacune, cliquez sur Toutes pour avoir une analyse regroupée.
Vous pouvez filtrer par compte comptable en cliquant sur le menu déroulant Filtrer par Compte
Vous pouvez précisez une durée d'analyse à partir du menu déroulant Date .
Analyse des Stocks
Analyse des Commerciaux
Dans l'analyse commerciale, vous avez le détail de réalisation de chaque commerciale, combien de devis il a émis, combien il a confirmé, combien de factures émises et combien de règlements reçus .
Dans la mème rubrique vous avez accès a la synthèse des affaires , là ou vous pouvez voir plus de détails par rapport à chaque commerciale, pour toute l'année .
A propos des Préférences
À partir de la page Mes Préférences, vous pouvez activer ou désactiver des fonctionnalités, gérer les paramètres de vos modules, gérer les accès de vos utilisateurs et bien plus de fonctionnalités citées ci-dessous :
Mon Compte
Cette rubrique regroupe les différentes informations sur votre profil et sur vos paramètres de connexion, c'est à partir de là ou vous pouvez changer n'importe quelle informations et spécialement votre mot de passe si vous le désirez, en cliquant sur Modifier sur la ligne du mot de passe, deux colonnes du nouveau mot de passe s'afficheront, remplissez les et cliquez sur Appliquer.
Mon Activité
Cette rubrique regroupe les différentes informations sur votre entreprise ou activité professionnelle, Vous pouvez changer l'adresse et certaines informations à cet endroit. C'est ce qui apparaît sur vos factures de vente.
Pour entrer ou modifier les paramètres de votre entreprise
- Aller dans Mes Préférences
- Cliquez sur Mon Activité,
- Ajoutez les informations suivantes:
- Pays d'exercice
- Forme juridique : déterminer la forme juridique de votre entreprise (SARL, SA,...)
- Nom : Le nom de votre entreprise
- Capital : Les sociétés à responsabilité limitée doivent enregistrer leur capital social.
- Patente :
- Identifiant Fiscal
- CNSS
- ICE
- Registre de commerce (RCS)
Vous devez aussi indiquer vos cordonnées :
- Adresse
- Code postal et ville
- Téléphone
- mobile
- fax
- Site internet
Modèles de Documents
Cette section vous montre le modèle utilisé et qui est disponible. Reportez-vous au schéma de prévisualisation pour afficher les blocs d'informations souhaités dans vos documents imprimés.
Vous allez sélectionner un modèle dans le menu déroulant :
- Modèle par défaut
- Papier en tête
Modèle par défaut
Dans ce modèle, vous allez trouver une suite de blocs à remplir selon vos besoins :
- Le 1er bloc correspond à une zone réservée au logo de votre entreprise qui doit être inclus dans une zone maximale de 950 pixels en largeur et 350 pixels en hauteur.
- La Zone de texte 1 est libre, vous pouvez y saisir votre raison sociale et votre adresse postale.
- La Zone de texte 2 est libre, vous pouvez saisir ici par exemple vos numéros de téléphone, adresses mails, site web, etc…
- La Zone de texte 3, vous avez le choix d’ajouter d’autres informations qui vous sont nécessaires.
- Le 5ème bloc : C’est une Zone de texte 4, vous pouvez ajouter les mentions légales complémentaires.
- Le 6ème bloc : C’est le pied de page, vous pouvez saisir les informations sur votre société à savoir, son capital, son ICE, sa patente, son RC, son IF, etc…
- Le 7ème bloc : C’est la signature, vous pouvez ajouter une signature électronique en cliquant sur le bouton « Modifier » puis «Sélectionner votre signature » et accédez au fichier image que vous voulez utiliser. Votre image doit être incluse dans une zone maximale de 300 pixels en largeur et 100 pixels en hauteur. Le format du fichier doit être JPG ou PNG.
Vous cliquez sur « Appliquer » pour sauvegarder vos informations.
NOTE:
À côté de chaque bloc, il y a une case à cocher « Masquer » qui vous permet de masquer le bloc que vous ne voulez pas voir sur vos documents imprimés.
Cette option permet de décaler une impression au sein d'une page afin que sa présentation soit correcte.
En détails :
Gauche (mm) : Saisissez la largeur de la marge qui sera appliquée dans la bordure gauche.
Droite (mm) : Saisissez la largeur de la marge qui sera appliquée dans la bordure droite.
Papier en tête
Dans ce modèle, vous allez faire ce qui suit :
-
Télécharger votre papier en tête tout en respectant les dimensions indiquées qui sont ( L x H x R) : 800px ; 1120px ; 72dpi.
-
Remplir la zone de texte 1 si nécessaire.
-
Remplir la zone de texte 2 par des mentions légales complémentaires ou autres si nécessaire.
-
Définir la zone à imprimer en modifiant les marges pour éviter l'impression d’information sur les zones réservées de votre papier en-tête.
Paramétrages des colonnes
La désignation qui sera saisie dans chaque champ indique le libellé de la colonne qui sera repris dans vos documents. Les paramètres disponibles sont comme suit :
- Référence : indique la référence du produit
- Désignation : indique la désignation du produit
- Qté : indique la quantité du produit
- Délai :
- Unité : indique l’unité du produit
- Pu HT : indique le prix unitaire en hors taxe du produit
- Pu TTC : indique le prix unitaire en toutes taxes comprises du produit
- Rem AC : indique la remise dans les documents d’achats (Bon de commande, Facture achat, Bon de réception….)
- Remise : indique la remise dans les documents de ventes (Bon de livraison, Accusé de commande, Facture vente….)
- TVA : indique la taxe sur la valeur ajoutée
- Montant HT : indique le montant en hors taxe
- Montant TTC : indique le montant en toutes taxes comprises
- Couleur d'arrière plan de l'en-tête / les totaux : vous cliquez dans le champ pour choisir la couleur d’arrière-plan des désignations et des totaux HT et TTC
NOTE
À côté de chaque champ, il y a une case à cocher « Masquer » qui vous permet de masquer la désignation que vous ne voulez pas voir sur vos documents.
Paramétrages Lots / Séries
- Code Lot :
- cdb :
- OBS :
- Date péremption : Indique la date limite de consommation du produit
- Date entrée : Indique la date à laquelle les produits ont été réceptionnés
- Info 1 :
- Info 2 :
- Info 3 :
Options d'impression des documents
Sélectionnez les paramètres de base pour le document que vous souhaitez imprimer en cochant les cases. Les options affichées sont comme suit :
- Afficher les zones sur le document lors de l'envoi du mail
- Imprimer la zone Bon pour accord dans les devis
- Imprimer la colonne Référence dans les lignes produits
- Imprimer les prix sur les bons de commande
- Imprimer les prix sur les bons de livraison / retour / réception
- Imprimer la zone Contre valeur lors de l'utilisation de la devise
- Imprimer la personne en charge Suivi par
- Imprimer les images des produits sur les devis.
- Imprimer le montant en lettre sur les devis.
- Imprimer le NET À PAYER sur les bons de livraisons / factures
- Ne pas imprimer les totaux sur les BL
- Ne pas imprimer la Quantité commandée sur les BL
- Imprimer le mot GRATUIT lorsque le prix est nul sur les devis.
- Imprimer le mot DUPLICATA sur les factures clients.
- Imprimer le mot RÉGLÉE sur les factures clients.
- Regrouper les produits lors de l’impression d'un bon de livraison.
- Regrouper les produits lors de l’impression d'une facture.
- Imprimer le nombre de pièces pour les unités (ML/M2/M3) sur un bon de livraison.
- Imprimer l'unité du produit
- Imprimer la position des produits
- Imprimer le tableau de TVA
- Imprimer le code client / fournisseur
- Imprimer le contact associé sélectionné
- Imprimer l'adresse de livraison
- Imprimer la référence interne
- Imprimer la référence externe
- Imprimer l'indicateur
- Imprimer le recouvreur
- Imprimer l'échéance
- Imprimer le projet (Commande Fournisseur)
Facturation
A partir de cette rubrique vous pouvez paramétrer et modifier :
La TVA
- Si vous êtes Assujetti à La TVA ou non.
- Choisir le type de TVA sur Débits ou sur Encaissements.
- Sélectionner un taux de TVA par défaut dans le menu déroulant.
- Préciser si le régime de déclaration de TVA est mensuelle ou trimestrielle
Les conditions de règlement
- Cliquez sur le menu déroulant Conditions des règlement, puis Gérer la liste
- Un tableau s'affichera pour ajouter une nouvelle conditions de règlement
- Mentionnez la nouvelle condition et le nombre de jours, puis cliquez sur Ajouter,Votre ligne s'ajoutera en bas de liste des conditions .
- Sélectionner l'affectation de cette condition si ça concerne Achat/vente Local ou Export.
- Cliquez sur Valider.
Les Moyen de paiement
Sélectionner un moyen de paiement dans le menu déroulant Moyen de Paiement
- Carte Bancaire
- Chèque
- Effets
- Espèce
- Etc..
Les Options d'édition
Paramétrer les options d'édition de vos document achat/vente à partir de cette rubrique :
- Sélectionner si les montants seront affichés en HT ou TTC.
- Cochez ou Décochez les paramètres qui vous sont proposés selon vos besoins .
- Choisissez l’arrondi dans le calcul des prix avec décimales
Les Options Avancées
Dans cette rubrique vous pouvez:
- Activer la marge par ligne dans vos documents( Devis, commande et facture client).
- Activer la numérotation uniquement entier pour les comptes tiers (prospects / clients / fournisseurs).
- Créer votre liste de banques en mettant ";" ou "Tabulation" entre les banques.
- Mentionner vos modes de recouvrement .
Les options d'envoi d'e-mails
Quand vous envoyez par e-mail des documents PDF, comme des factures ou des avoirs, à vos clients, vous recevez une copie de l’e-mail si l’option M’envoyer une copie est cocher lors de l'envoi .
Ici vous pouvez rajouter plusieurs e-mails si vous voulez qu'ils soient en copie.
N'oubliez pas de mettre une ";" entre les e-mails.
Numérotation
Un numéro définitif est généralement attribué à chaque document créé. Les factures sont quand à elles toujours crées en mode “brouillon” et doivent être confirmées pour qu’un numéro définitif leur soit attribué.
Définissez de manière précise la numérotation de chacun de vos documents.
Utilisez la codification disponible pour modifier la numérotation de vos documents de ventes et d'achat.
Liste des Documents
Les listes des documents des ventes et des achats sont par défaut filtrées par année d'exercice.
Vous pouvez néanmoins afficher dans l'année en cours les documents non-soldés des années précédentes.
Notez que les documents des exercices clôturés depuis le menu «comptabilité» sont considérés comme soldés / archivés.
Cochez la case Si vous voulez afficher uniquement les documents de l'année en cours .
Cochez la case si vous voulez afficher les documents en cours des années antérieures, puis,cochez la case des document à afficher.
NOTE : N'oubliez pas de choisir une couleur pour distinguer les document de l'année en cour avec ceux de l'année précédente .
Traces / Historique / Drive
Il arrive que des clients nous appellent pour nous signaler qu’un bon de commande ou une facture brouillon ou un devis ont disparu de leur base de données.
Comme il est pratique de désigner un coupable, nous vous donnons la possibilité de visualiser ce qui s’est réellement passé et qui en est responsable.
Cette fonctionnalité est accessible à tous les utilisateurs du compte.
L’administrateur peut donner l’accès ou le masquer, comme il le souhaite.
Les informations sont en lecture seule. Il n’y a aucune possibilité d’effacement des données.
Pour Trouver un document perdu, suivez les étapes ci-dessous:
- Choisissez la catégories afférente au document que vous souhaitez retrouver, Ventes ou Achats, nous vous proposons Devis, commandes, Bon de livraison, Factures
- Tapez son numéro ou non du client ou fournisseur dans la barre de recherche
- vous aurez la document recherché avec ces informations : la personne qui l'a créé, la date de création, la personne qui l'a supprimé et date de suppression.
Utilisateurs
Vous pouvez ajouter plusieurs utilisateurs et gérer leur droits d’accès en suivant les étapes ci-dessous:
En tant que super-administrateur, à coté de chaque collaborateurs vous avez "un crayon"et "une cadenas"
- Cliquez sur "le crayon" pour changer :
Le nom, Prénom, Code, E-mail, Profil et l'adresse de l'utilisateur. - Cliquez sur "le cadenas" pour paramétrer les accès des utilisateurs en cochant et décochant les cases correspondantes à vos besoins .
Gestion des données
C'est à partir de cette rubrique que vous importez ou exportez vos données,contacts, produits, documents clients, documents fournisseur et règlements .
Importation des données
Avant de procéder a l'importation,suivez les étapes ci-dessous:
- Dans Gestion des données, choisissez le modules à importer, prenons l'exemple de Contacts.
- Cliquez sur "générer le modèle d'importation des contacts" pour obtenir le fichier Excel que nous mettons à votre disposition sous format XLS ou XLSX .
- Remplissez les données essentiels .
Notes : Nous recommandons de préciser en première colonne le « TYPE » qui va déterminer s’il s’agit :
- d’un client
- d’un fournisseur
- d’un prospect
-
Lorsque vous êtes prêts pour importer, cliquez sur le bouton « Importer » puis montrez à JB Manager le chemin pour accéder à votre fichier en cliquant "joindre un fichier" .
-
Il convient maintenant de faire correspondre vos colonnes avec celles de JB Manager, afin que les données soient en corrélation.
-
Cliquez sur Importer et votre liste de contacts est bien dans JB Manager.
Exportation des données
Choisissez les données à exporter dans la rubrique Gestion des données, puis cliquez sur Exporter.
Vous aurez un fichier Excel qui regroupe les données demandées .
UNE APPLICATION EN MODE SAAS
Obtenez une démonstration de la gestion commerciale
Contactez-nous pour obtenir un rendez-vous en ligne avec un de nos experts entreprises